Community Service Portal
Community Service Portal
Please go through the following step by step instructions before log into the community service portal (gis.shriportal.com/ibportal)
Please note that siblings accounts will not be accessed in the community service portal. Contact IT (This email address is being protected from spambots. You need JavaScript enabled to view it.) should you have any doubt regarding account access.
A - How to apply for community service approval.
- Log into community service portal (https://gis.shriportal.com/ibportal) . (Username/password : same as parent webportal)
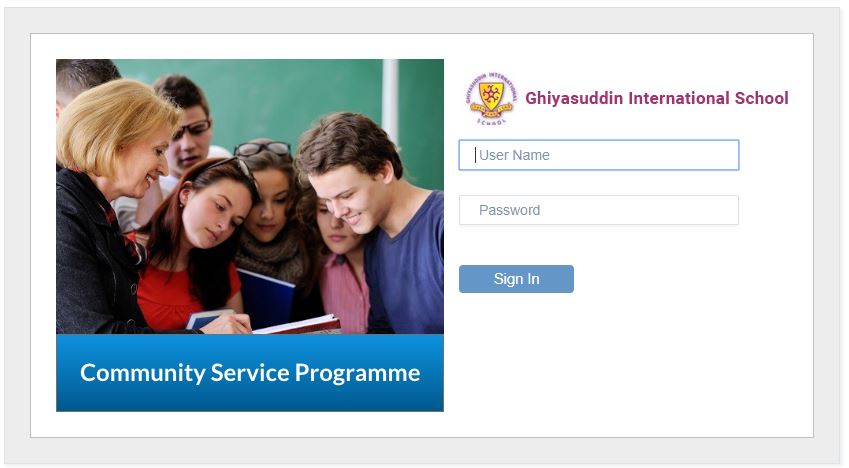
- Go to CAS and select CAS worksheet. (CAS = Creativity , Activity & Service)
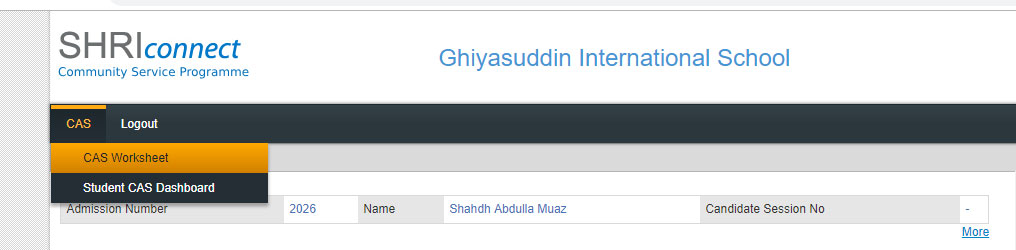
- Click on “Add CAS Experience” menu
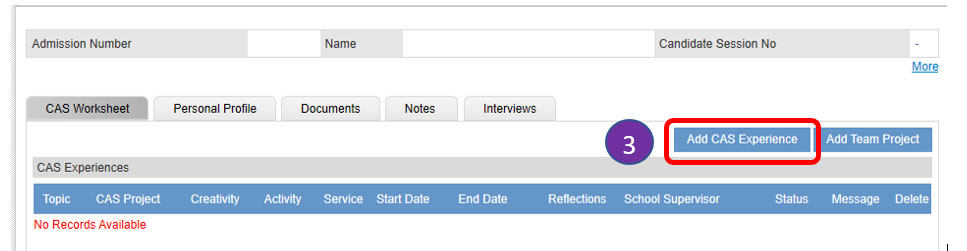
- If you want to participate in a school community service program, click YES and then select the program name from the drop-down list.

- If you want to apply for your own community service, leave the School CAS experience option and enter the name for your Community Service under CAS experience. (Eg: Beach cleaning (Hulhumale Swimming track area)
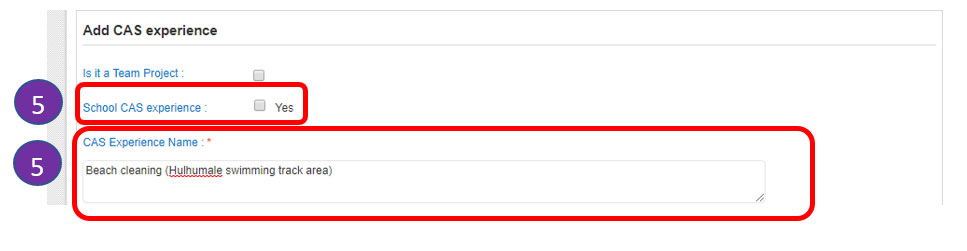
- Uncheck the option for CAS project. (choose this option if the project duration is more than a month)
- Select “community based” as CAS approach. (Selected by default)
- Select “Service” as strands and enter number of hours of your community service project. (Selected by default)
- Select “Direct” as your type of service.
- Enter start and date of your project.
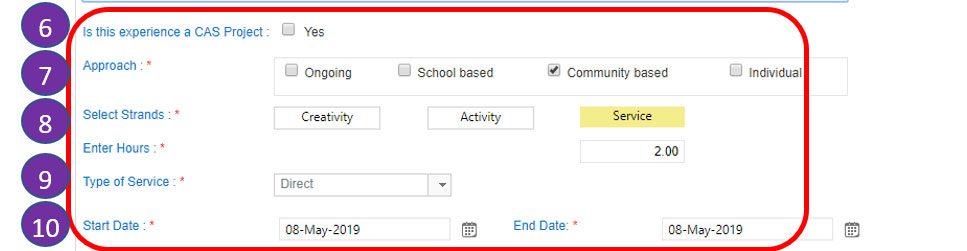
STAGE 1 and STAGE 2 - Your community service is divided into 5 main stages. In order to get the approval for your service, Stage 1 and Stage 2 should be completed.
Enter investigation details in stage 1 and preparation details in stage 2.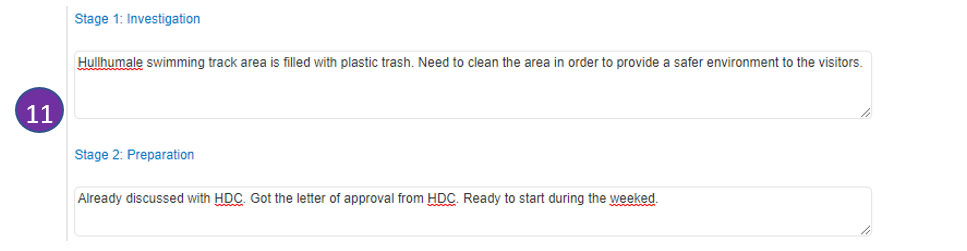
- Provide the information of your external supervisor.

- Now select the targeted learning outcomes. At least one target outcome should be selected.
- Click “Add CAS Experience” button to submit your application from.
Once you submit the form, it will be sent to your community service coordinator for approval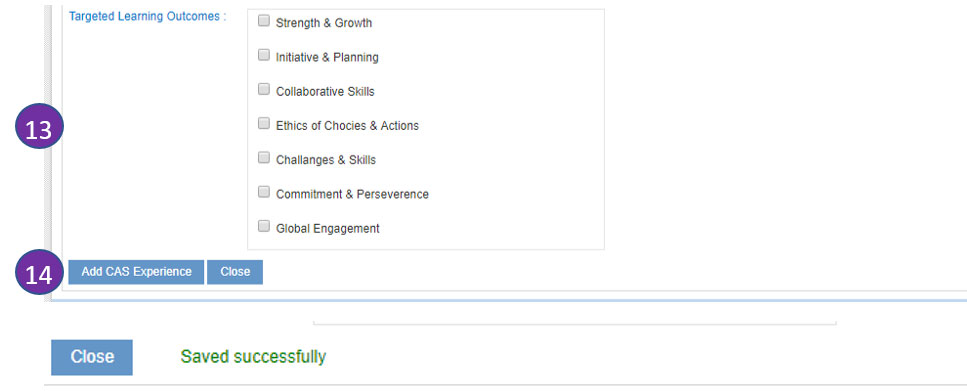
B - How to check the status of your application
- Click CAS Worksheet and check for status. If your application is approved, the status will display as GREEN with a checkmark icon.
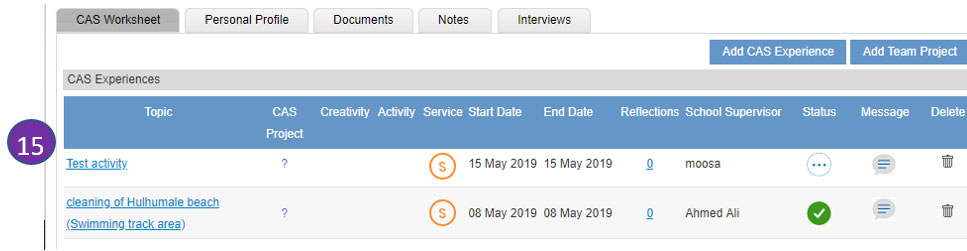
B - Complete stage 3, 4 and 5 of your Community service.
- Once your community service is approved, you can complete stage 3, 4 and 5.
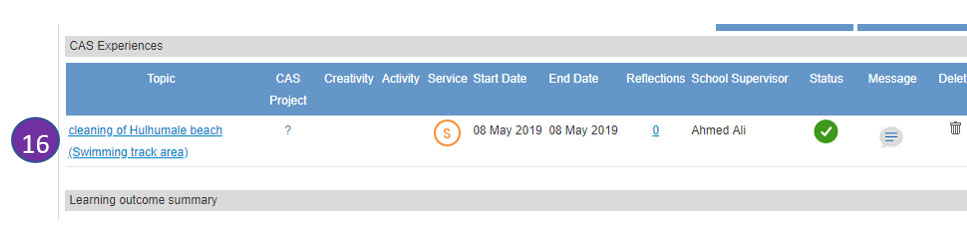
- Enter your actions in stage 3.
- Enter your reflections in stage 4. In this stage, you can also upload supported documents of your community service such as photos,files and links.
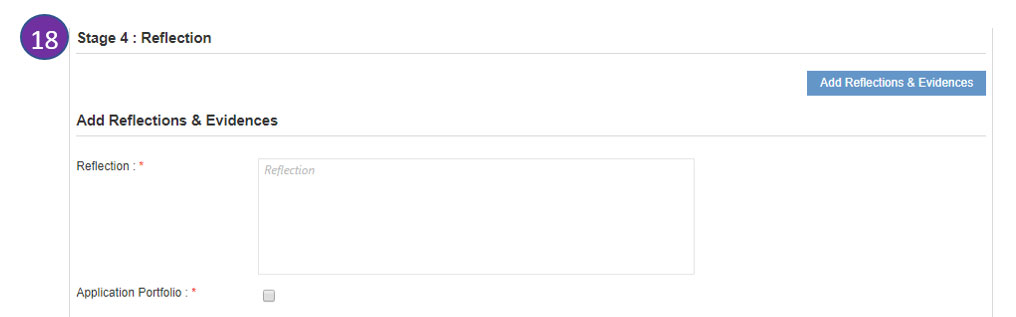
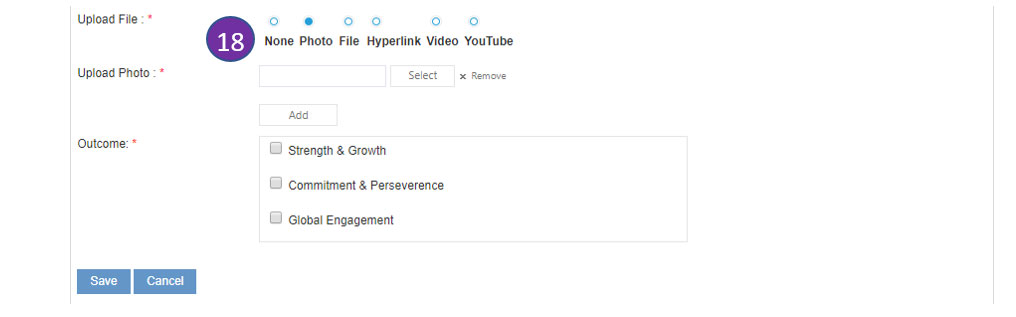 STAGE 5
STAGE 5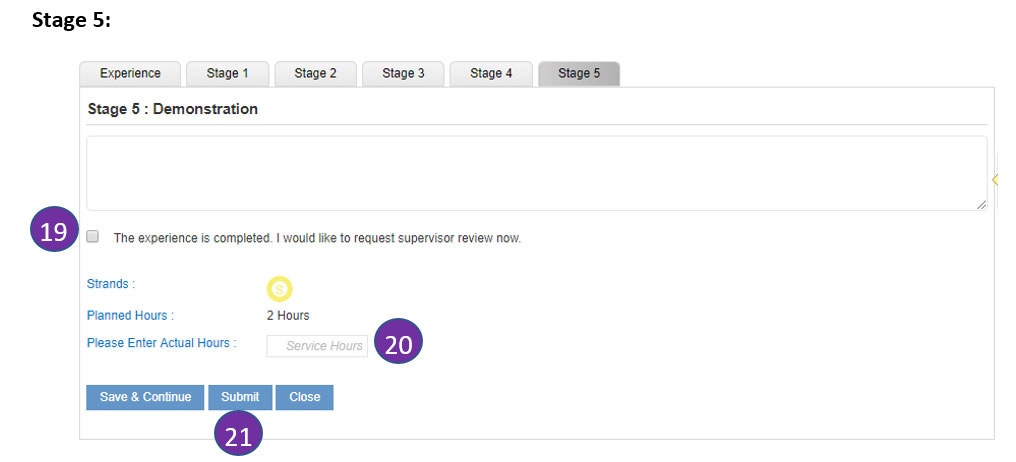
In stage 5, write about how you intend to demonstrate your CAS experience. - Once your community service is completed, click on the check box “The experience is completed”.
- Enter the actual hours of community service.
- Click submit to complete your community service
